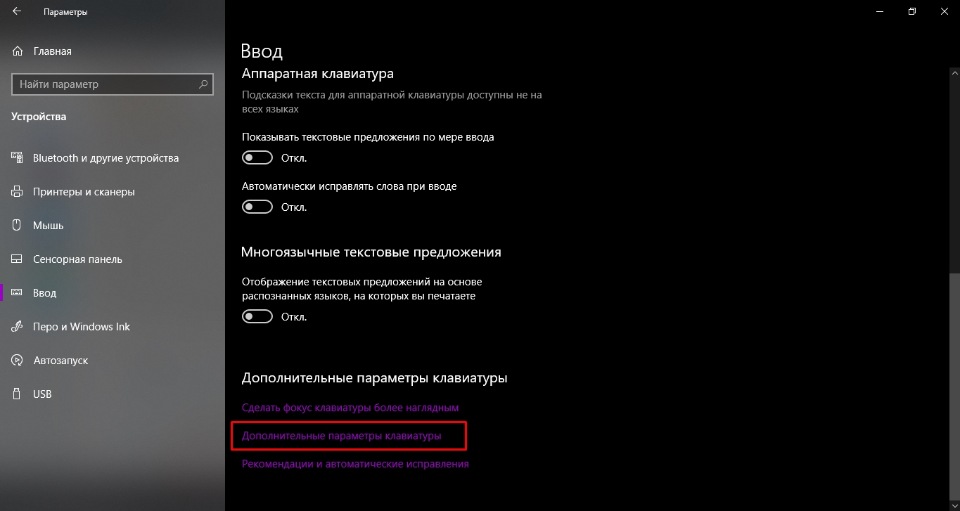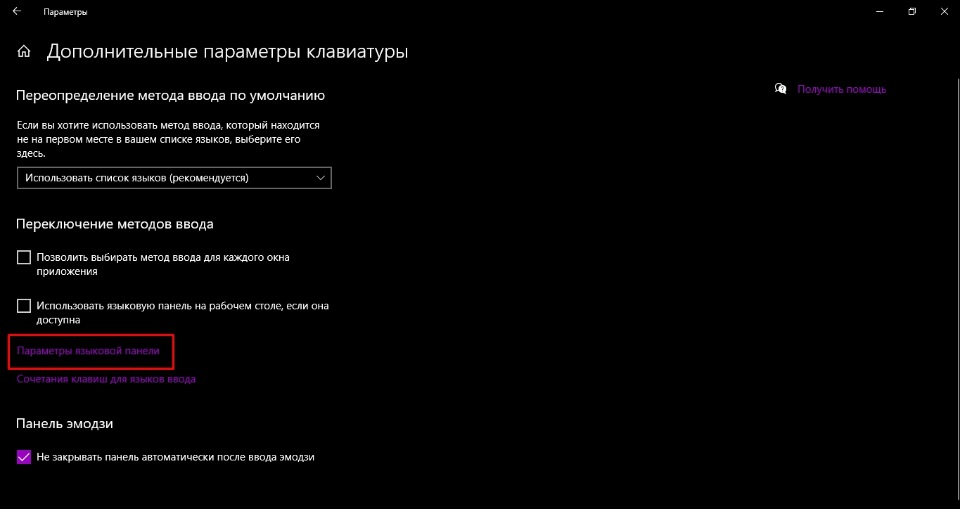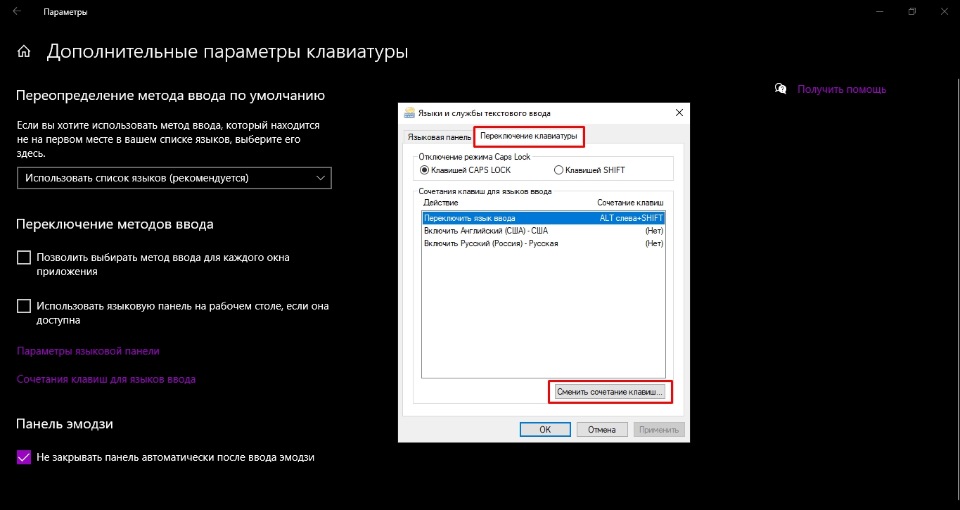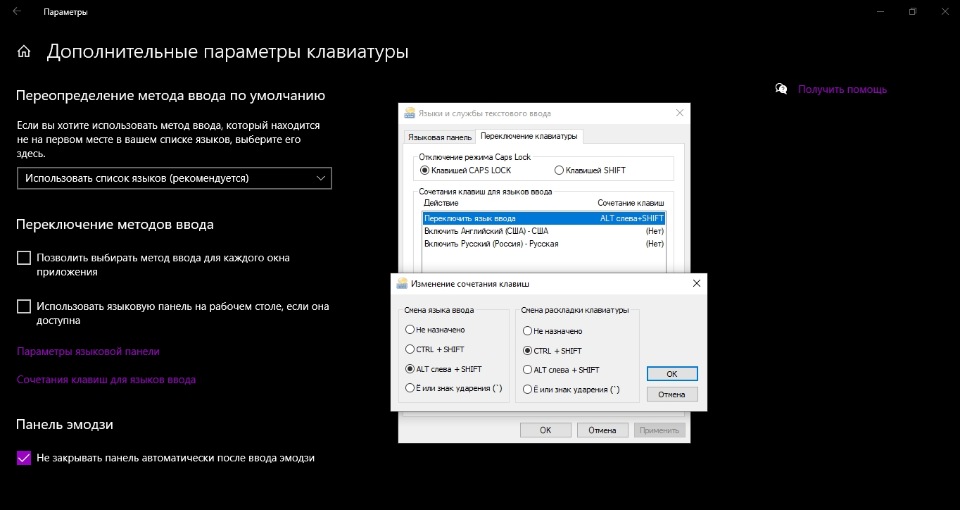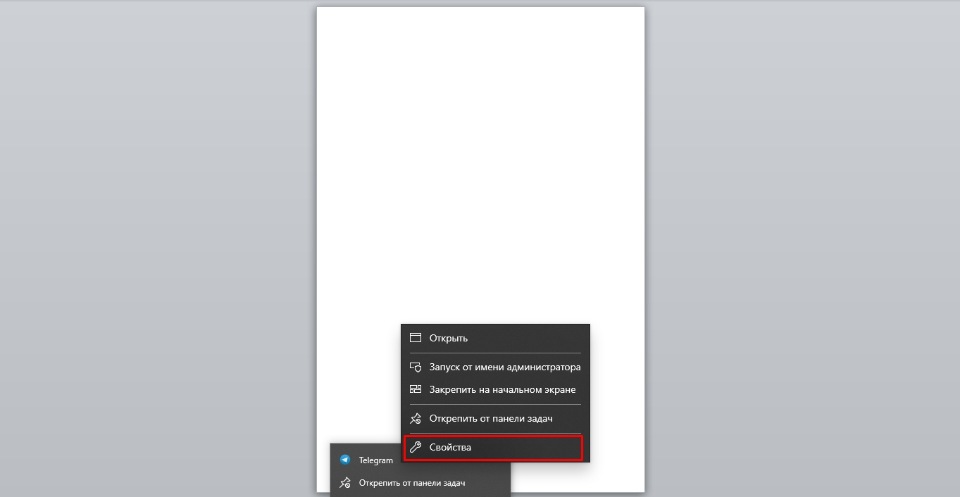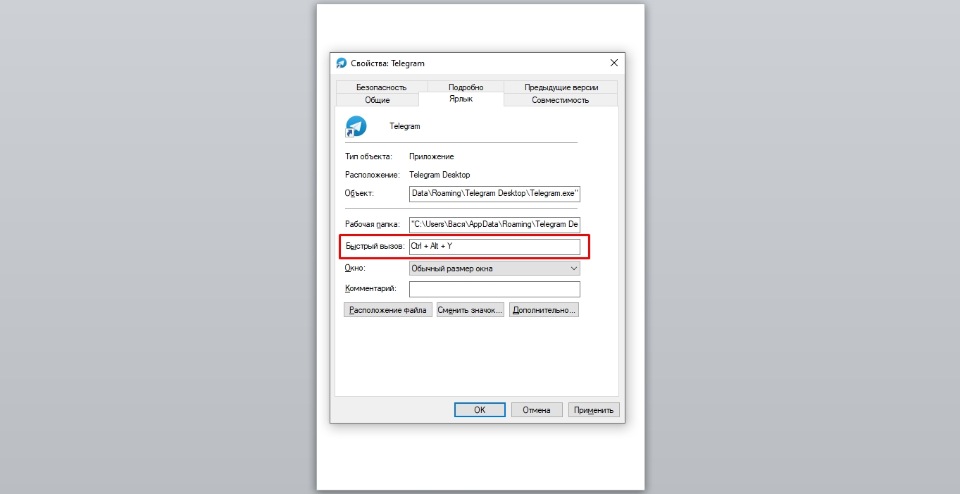Горячие клавиши созданы для экономии времени при выполнении различных операций. Зачастую назначаются для часто используемых действий, например, отмена или повтор операции. По умолчанию в ПК есть сохраненный набор горячих кнопок, но пользователь может настроить его под свои нужды.
Несколько стандартных сочетаний:
- Win + I – запускает «Параметры»;
- Win + A – открывает центр уведомлений;
- Alt + Tab – позволяет быстро переключаться между запущенными приложениями;
- Ctrl + N – создает новое окошко в браузере;
- Shift + Delete – удаление файлов навсегда (данные стираются без отправки в корзину);
- Win + пробел – переключение языков;
- Ctrl + F – фильтр поиска.
Как назначить горячие клавиши в Windows 10 для смены языка:
- Переходим из раздела «Параметры» во вкладку «Устройства».
- Находим «Ввод» и строчку «Дополнительные параметры клавиатуры».
- Запускаем «Параметры языковой панели».
- Переходим в подкатегорию «Переключение клавиатуры», в самом низу окошка есть кнопка «Сменить сочетание клавиш», кликаем на нее.
- Выбираем из предложенных вариантов нужное сочетание кнопок. Нажимаем «Применить» и «ОК».
Этот способ подойдет для настройки клавиатурных сочетаний языковой панели. Полностью переустановить все горячие сочетания в Windows 10, используя только стандартные параметры, невозможно. Но решение есть – скачать утилиту от Майкрософт. Она называется «Центр управления мышью и клавиатурой», загрузить можно по ссылке: https://support.microsoft.com/ru-ru/help/4051843/accessories-mouse-keyboard-center-download.
Назначить горячую клавишу в Windows 7
В Windows 7 также нет стандартного инструмента для изменения всех горячих кнопок, но вы можете настроить комбинацию для быстрого запуска конкретной программы.
Как назначить горячие клавиши в Windows 7для определенного приложения:
- Выберите программу, для которой хотите назначить сочетание кнопок. Это может быть и стандартный, и установленный вами софт.
- Нажимаем на иконку правой кнопкой мыши, из появляющегося списка выбираем «Свойства».
- Открываем вкладку «Ярлык». В графе «Быстрый вызов» прописываем сочетание клавиш для быстрого запуска. Например, Ctrl + Alt + Y.
- Кликаем на «Применить» и «ОК». Теперь вы сможете открыть программу не только через ярлык, но и зажав указанные кнопки на клавиатуре.
Заключение
Теперь вы знаете как изменить сочетание клавиш для вашего компьютера. Если у вас возникли трудности с установкой параметров, пишите комментарии, поможем сразу. Или на почту, указанную на сайте!