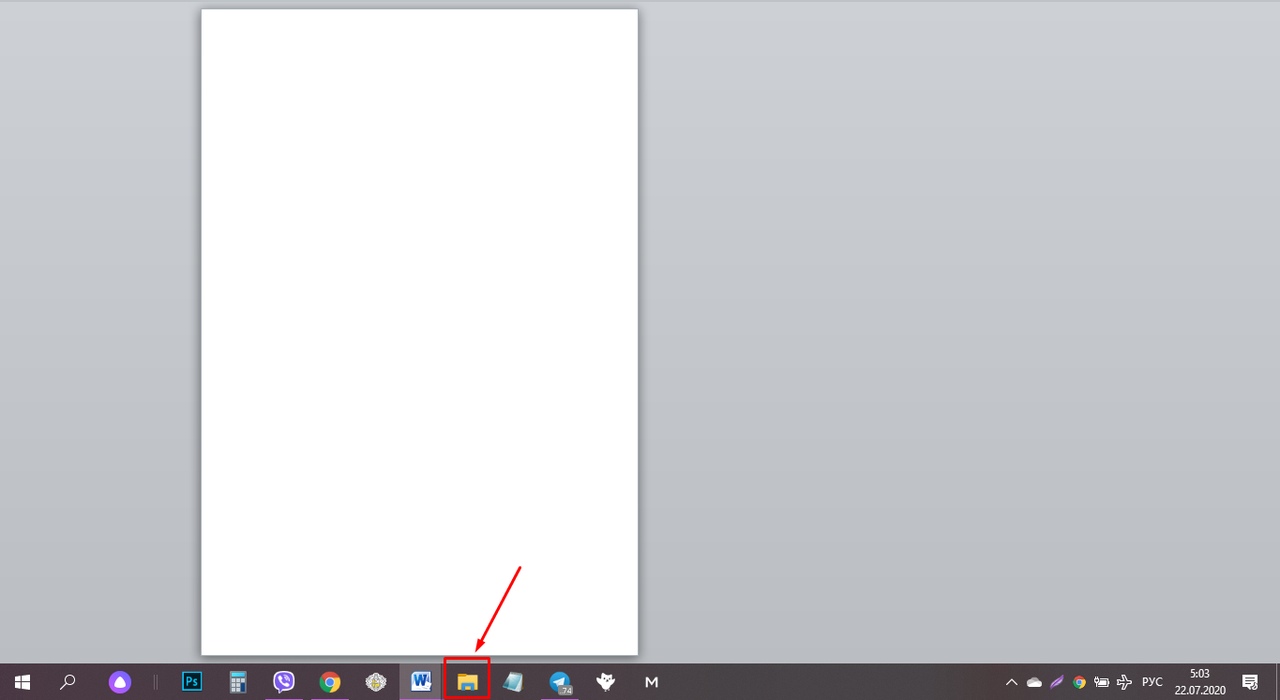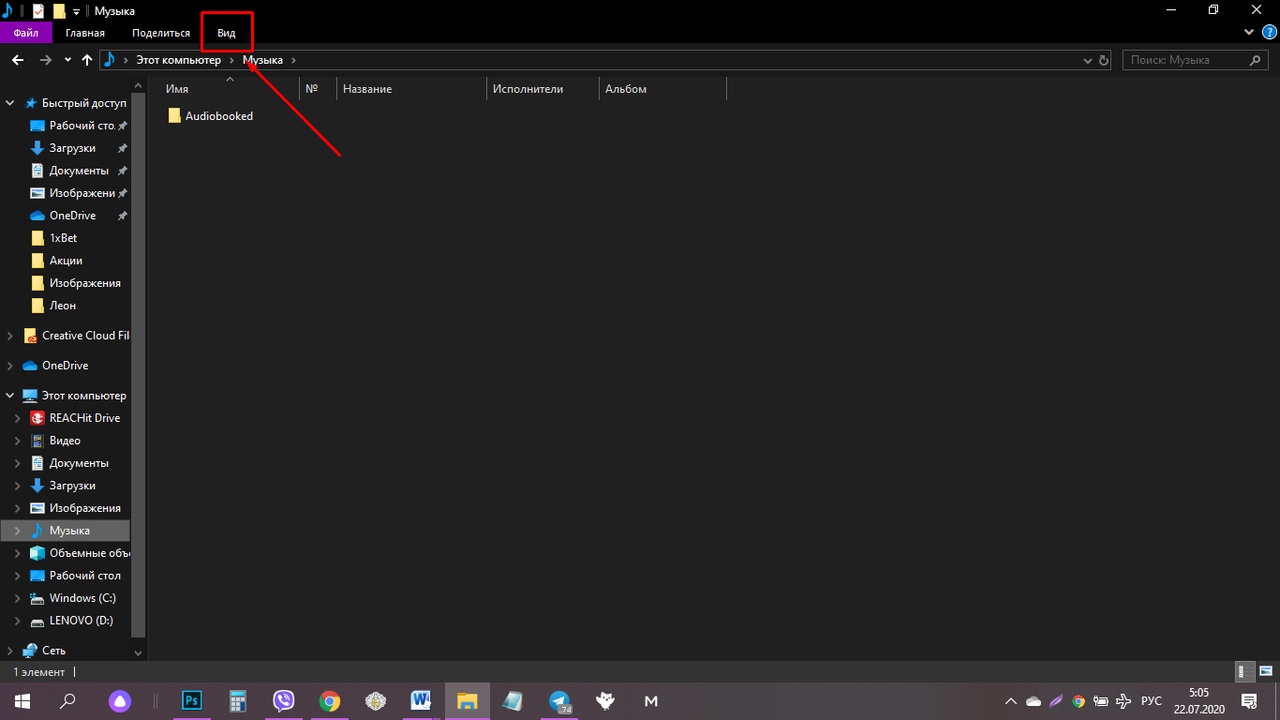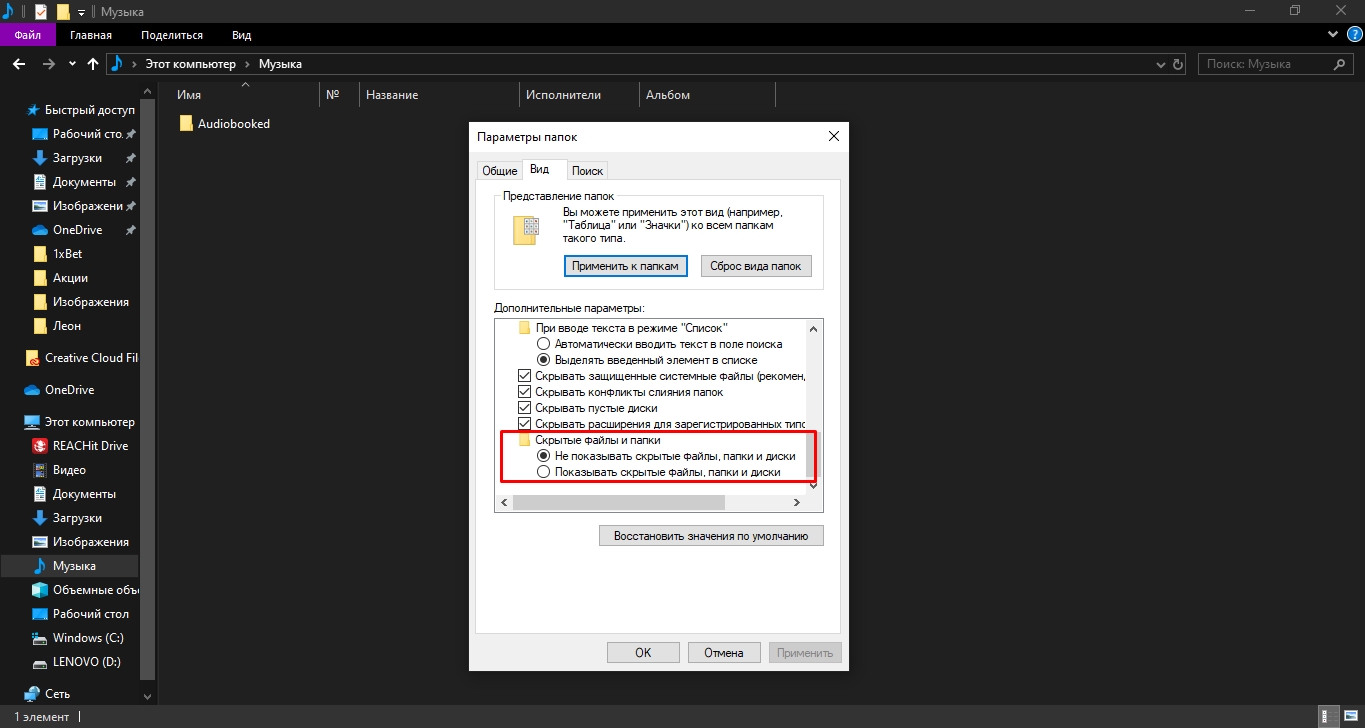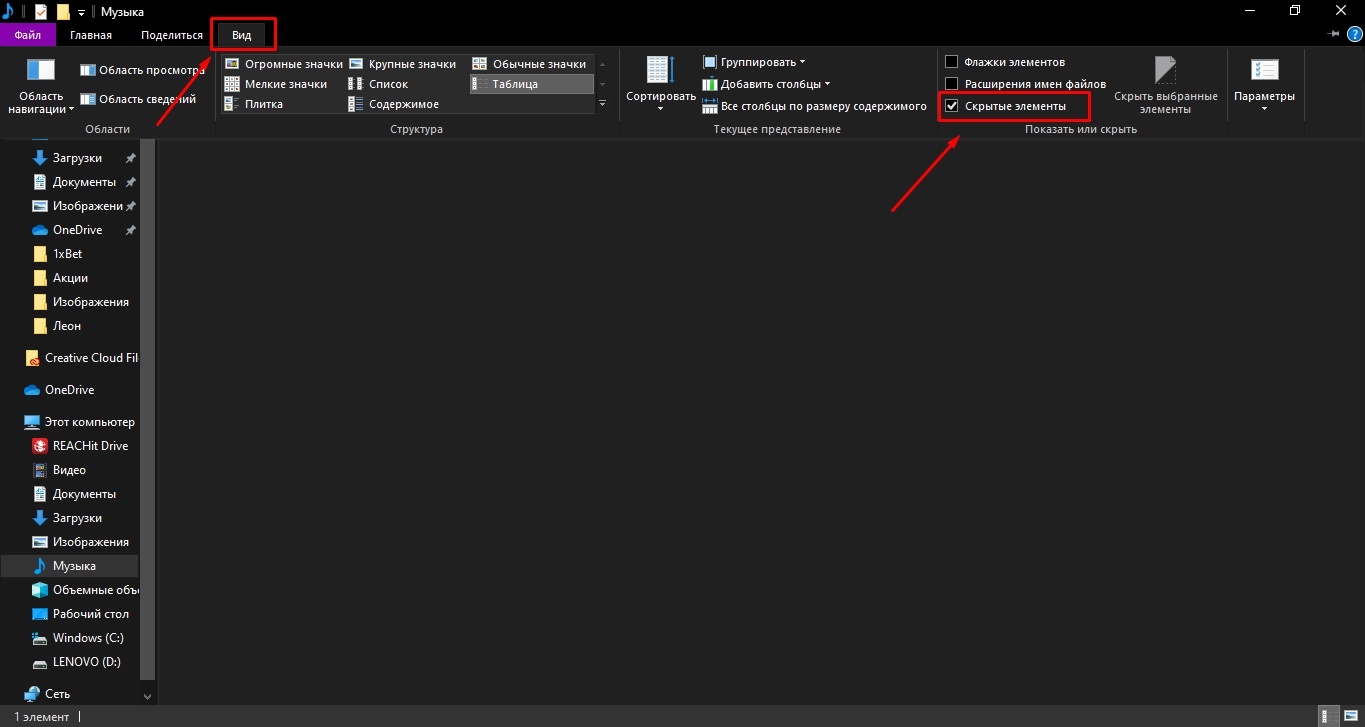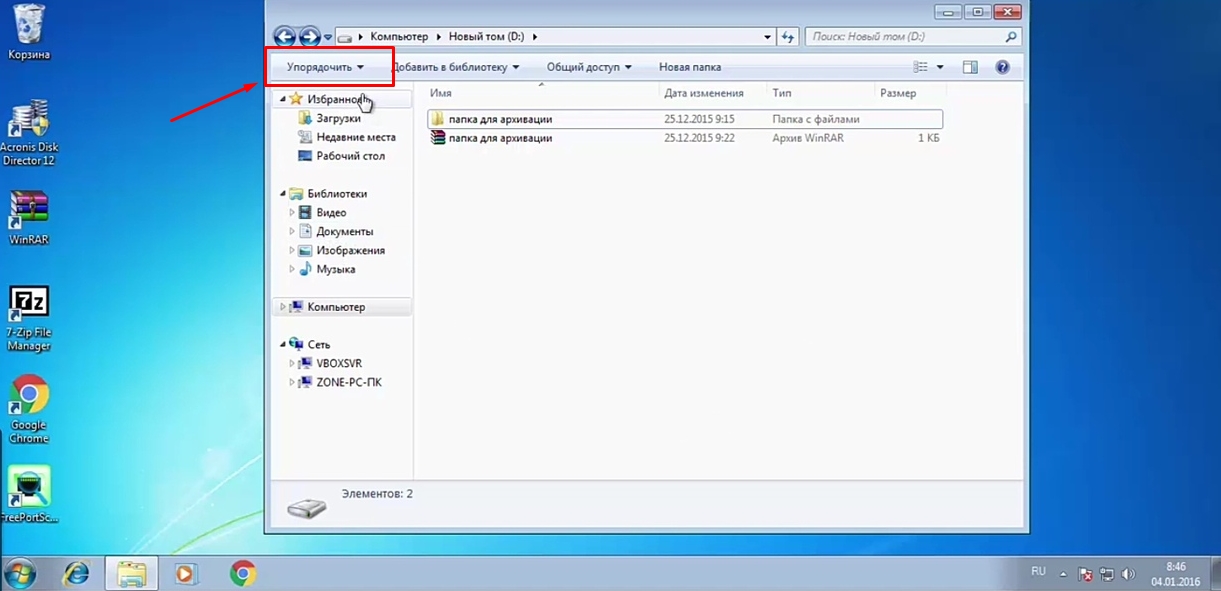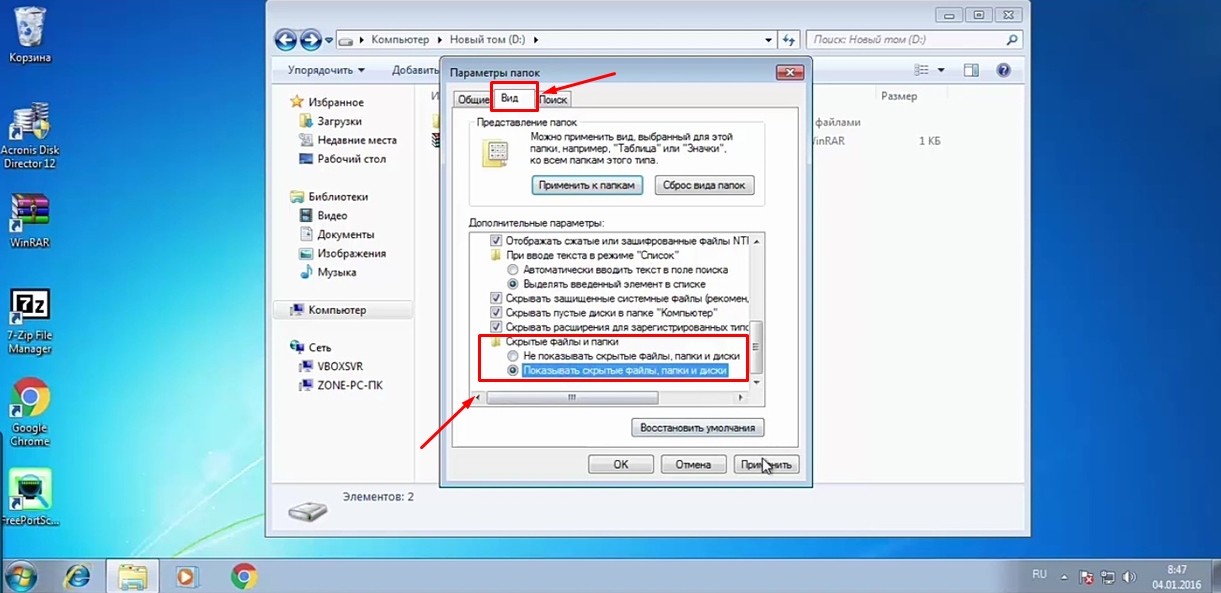Скрытый файл – обычный элемент файловой системы, который не отображается в проводнике и не выдается через фильтр поиска. Файлы и папки могут быть спрятаны системой Windows, чтобы пользователи не нашли их и случайно не удалили, либо самим владельцем ПК. Некоторые вирусы также могут скрывать от вас вредоносные компоненты, чтобы усложнить процесс деактивации и «лечения» через антивирус.
Как открыть скрытые файлы на Windows 10:
- Запускаем проводник. Обычно он расположен на основной панели (в самом низу), если ярлыка нет, найдите его в «Пуск».
- Наверху есть вкладки «Файл», «Главная», «Поделиться» и «Вид». Нам нужна последняя.
- При нажатии появляется дополнительное меню, находим «Параметры». Кликаем на возникшую строчку «Изменить параметры папок и поиска».
- В новом окне выбираем категорию «Вид», пролистываем список в самый низ.
- Находим пункт «Скрытые папки и файлы», перемещаем переключатель на строчку «Показывать скрытые файлы, папки и диски».
- Для сохранения новых настроек нажимаем на кнопку «Применить», следом «ОК».
Есть и другой путь для показа всех скрытых папок/файлов. Так вы сможете увидеть скрытые элементы в определенном разделе, например, на диске.
Как еще можно просмотреть скрытые файлы:
- Переходим в проводник.
- Раскрываем вкладку «Вид». Появляется меню в верхней части.
- Находим строчку «Скрытые элементы», ставим галочку напротив. Теперь все скрытые элементы в данной вкладке будут отображаться по умолчанию.
Как открыть скрытые файлы на Windows 7?
Просмотреть спрятанные файлы или папки можно и на Виндовс 7, правда порядок действий немного отличается от вышеописанного. Это связано с самим интерфейсом операционной системы.
Как открыть все скрытые файлы в Windows 7:
- Переходим в проводник.
- Нажимаем «Упорядочить», выбираем «Параметры папок и поиска».
- В новом окошке выбираем вкладку «Вид», пролистываем список до конца и ставим галочку напротив «Показывать скрытые файлы и папки».
- Выбираем «Применить» и «ОК».
Заключение
Теперь вы знаете как открыть скрытые файлы на Windows. Если у вас не получилось просмотреть все папки и файлы, которые не отображаются или возникают ошибки при сохранении параметров, напишите нам в комментарии.
Мы поможем вам решить любую проблему с вашим компьютером в рекордные сроки!